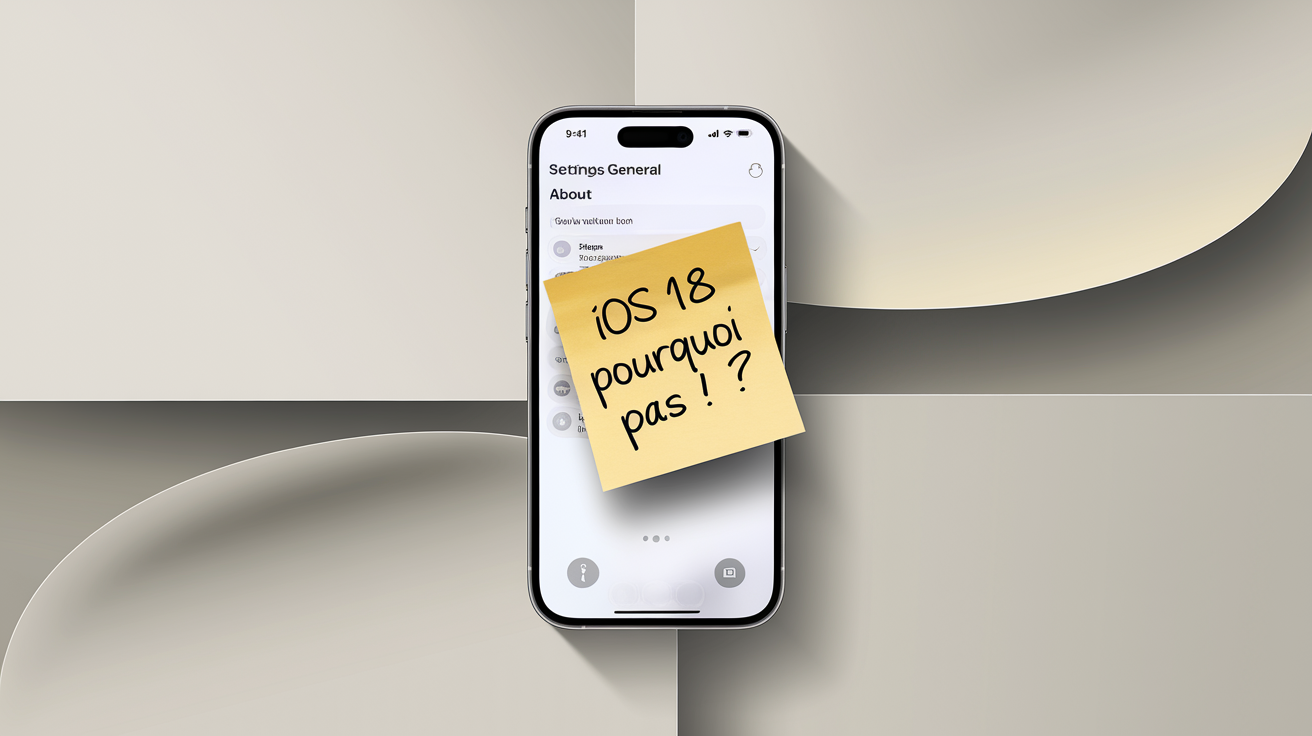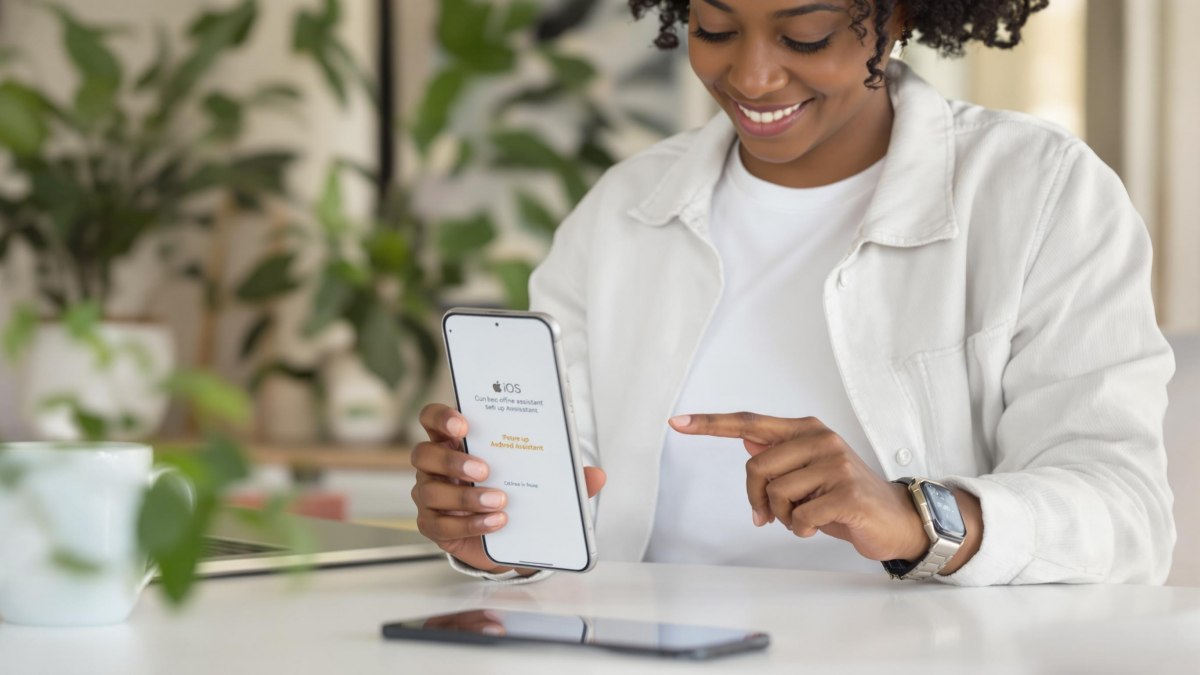
Comment utiliser l’assistant réglage iOS pour configurer et optimiser votre appareil
Avec cet outil, Apple fait de la configuration de ses appareils un jeu d’enfant. Mais ce qu’il gagne en simplicité, il le perd souvent en options, en flexibilité et en fiabilité. Alors, on vous a préparé le guide ultra-complet pour tout savoir sur l’assistant de réglage iOS.
L'Assistant de réglage iOS est sans doute la meilleure idée qu’Apple ait eue pour ses utilisateurs. Il faut dire que la perspective de configurer un nouvel iPhone ou iPad, sans parler de migrer ses données depuis Android, a de quoi donner des sueurs froides. Cependant, son utilisation peut parfois sembler complexe pour les utilisateurs non avertis. Alors, on vous a préparé le guide ultime pour tout savoir sur l’assistant de réglage iOS.
Qu'est-ce que l'Assistant réglage iOS ?
L'Assistant réglage iOS est bien plus qu'une simple interface de configuration. L’Assistant réglage iOS (l’enfant pas si secret d’Apple, iPhone, iPad et Mac) est le majordome digital qui vous accueille sur iOS 18 et dans l’arène sans pitié d’iOS Data Manager. On ne parle pas ici d’un simple « Suivant » – cet assistant orchestre chaque étape critique dès la première allumage ou après une réinitialisation (oui, pour les fous du ménage numérique).
Rôle de l'Assistant dans l'initialisation d'un iPhone ou iPad
L’Assistant réglage iOS, c’est ce truc qui vous attrape à la gorge dès l’allumage :
- Activation de tout appareil Apple fraîchement sorti du carton (ou fraîchement vidé par un reset sauvage)
- Configuration des bases vitales : langue, Wi-Fi, services de localisation, codes d’accès (parce qu’on adore mémoriser des codes)
- Personnalisation utilisateur (paramètres Siri, confidentialité... pour ceux qui lisent vraiment chaque pop-up)
Dans iOS 18, il pousse même le vice avec des options plus segmentées pour entreprises via Apple Business Manager et écoles via School Manager. Sur Mac ? Même topo depuis macOS 15.
Pourquoi Apple l’a conçu (et ce qu’ils cachent)
Officiellement : gagner du temps lors des déploiements en masse (entreprises, écoles), limiter les erreurs humaines et garantir une expérience d’accueil inoubliable (non). Apple Business Manager et School Manager s’en frottent les mains : chaque device configuré sans transpirer.
Cependant, certains utilisateurs peuvent rencontrer des menus complexes ou des bugs occasionnels. Un assistant aussi simple qu’un labyrinthe IKEA un soir de pluie. Qui a dit que c’était fait exprès ?
« Siri m'a dit que chaque bug est une opportunité d'amélioration. »
### Points essentiels à connaître avant de commencer
Assurez-vous que votre appareil est compatible (au moins iOS 11 pour jouer dans la cour des grands). L’assistant règle vite fait bien fait langue, Wi-Fi, sécurité ; il adore poser des questions idiotes sur vos préférences. Vous aimez la paperasse ? C’est parfait. Sinon… bref, on n’est pas chez Disney.
Comment accéder à l’assistant réglage sur iPhone et iPad
Démarrage rapide vs configuration manuelle
Le Setup Assistant d'Apple propose deux options principales : Démarrage rapide ou configuration manuelle. Démarrage rapide ou configuration manuelle ? D’un côté, Quick Start vous colle à l’ancien appareil comme une étiquette mal collée : les réglages, comptes, données s’invitent presque tout seuls sur le nouveau jouet. Idéal pour les impatients et les nostalgiques de leurs anciennes photos floues.
Mais la configuration manuelle ? Là, vous goûtez à chaque pop-up. Vous choisissez tout… ou rien (sauf la galère des mots de passe oubliés). Pratique pour repartir vraiment de zéro – encore faut-il aimer se refaire tout son paramétrage le dimanche soir.
Les deux options ont leurs avantages : l'une est rapide et automatisée, l'autre permet une personnalisation complète.
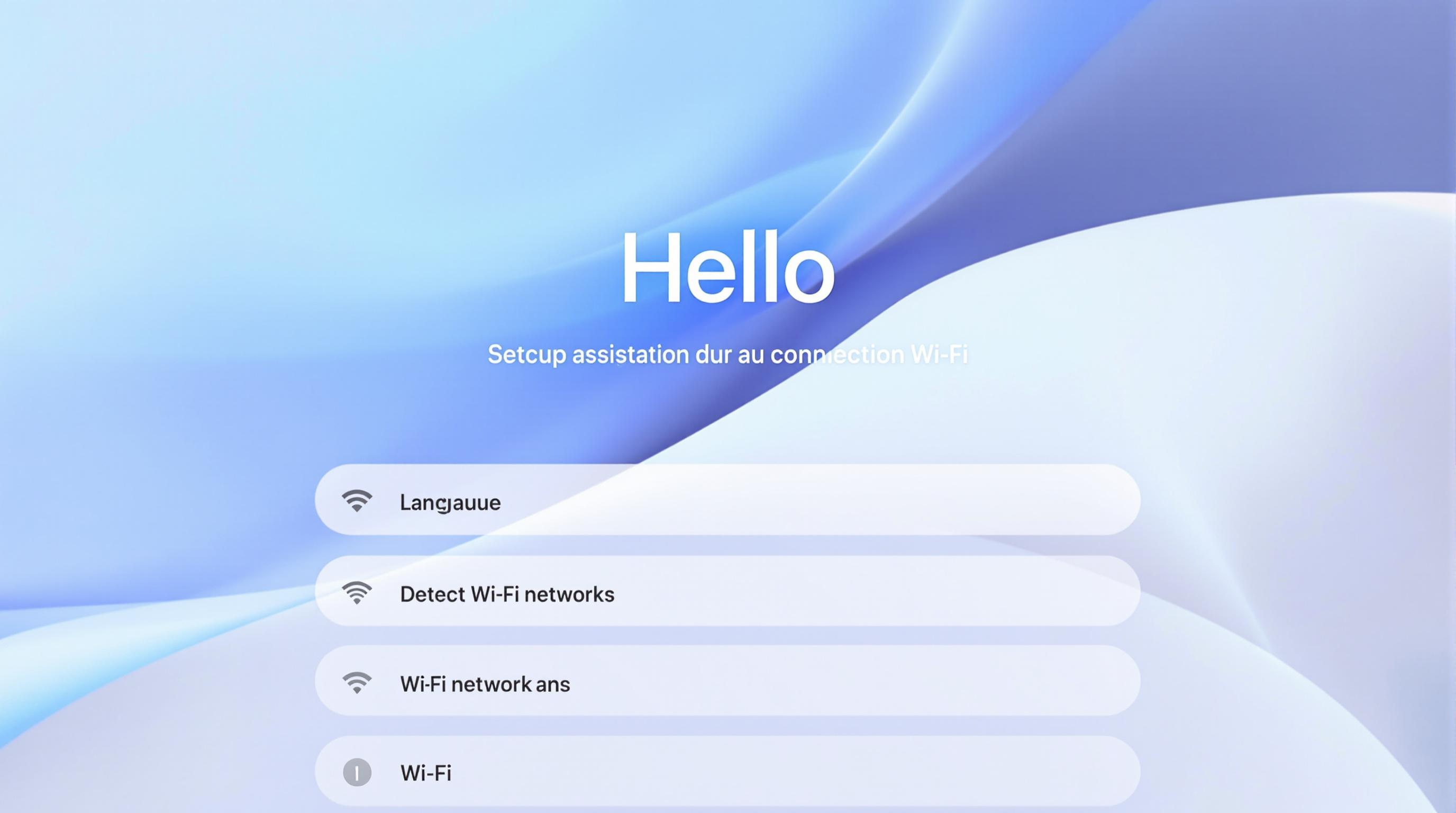
Étapes écran par écran (Bonjour → Wi-Fi → Touch/Face ID)
L’assistant ne fait pas dans la dentelle – il déroule ses écrans comme un automate suisse mal luné :
| Écran | Action requise |
|---|---|
| Bonjour | Salutation multilingue forcée |
| Choix langue | Sélection obligatoire |
| Région | Obligatoire aussi (merci RGPD) |
| Réseau Wi-Fi | Sélection & mot de passe |
| Localisation | On/Off géoloc |
| Apple ID | Saisie ou création |
| Face ID/TouchID | Scan biométrique (ou ignorer) |
| Code d’accès | Création code verrou |
| Apps & Données | Restauration ou transfert |
| Autorisations | Pop-ups dignes d’un interrogatoire |
Chaque étape mérite une thèse tellement les options abondent — mais non, on n’est pas chez Disney.
« L'Assistant iOS peut sembler répétitif, mais chaque étape vise à garantir une configuration optimale. »
On n’est pas chez Disney : astuces pour y retourner après une réinitialisation
Vous souhaitez réinitialiser votre appareil sans restaurer une ancienne sauvegarde ? L’astuce officielle (et cachée) : allez dans Réglages > Général > Transférer ou réinitialiser l’iPhone > Effacer contenu et réglages. Oui, vous perdez toutes vos apps locales – Apple a prévu aucune option "juste revenir à l’assistant" (ils aiment la simplicité jusqu’à l’absurde).
Pour les téméraires : passez par le mode recovery via Finder (Mac) ou iTunes (PC). Branchez, forcez le mode recovery, cliquez "Restaurer" — et repartez dans le tunnel du Setup Assistant. Android ? Même topo si migration prévue. Aucune pitié pour les allergiques à la paperasse numérique.
Personnalisation des réglages essentiels via l’assistant
Ouvrir un iPhone sans passer par la case personnalisation, c’est comme demander un café et recevoir de l’eau tiède. L'Assistant iOS propose de nombreuses options de personnalisation pour répondre aux besoins de chaque utilisateur. Bref : on s’accroche, surtout si votre patience a déjà disparu dans le nuage iCloud.
Connexion à l’Apple ID et iCloud (sans perdre ½ jour)
Le moment préféré des amateurs d’administratif digital : la saisie de l’Apple ID. On vous plante devant deux champs – Apple ID et Mot de passe – pendant que l’assistant vérifie si vous êtes bien vous (ou pas, selon son humeur). Une fois passés ces contrôles dignes d’un bureau des douanes, place au choix : activer iCloud pour contacts, photos, calendriers... ou cliquer "Plus tard" en priant pour ne rien oublier.
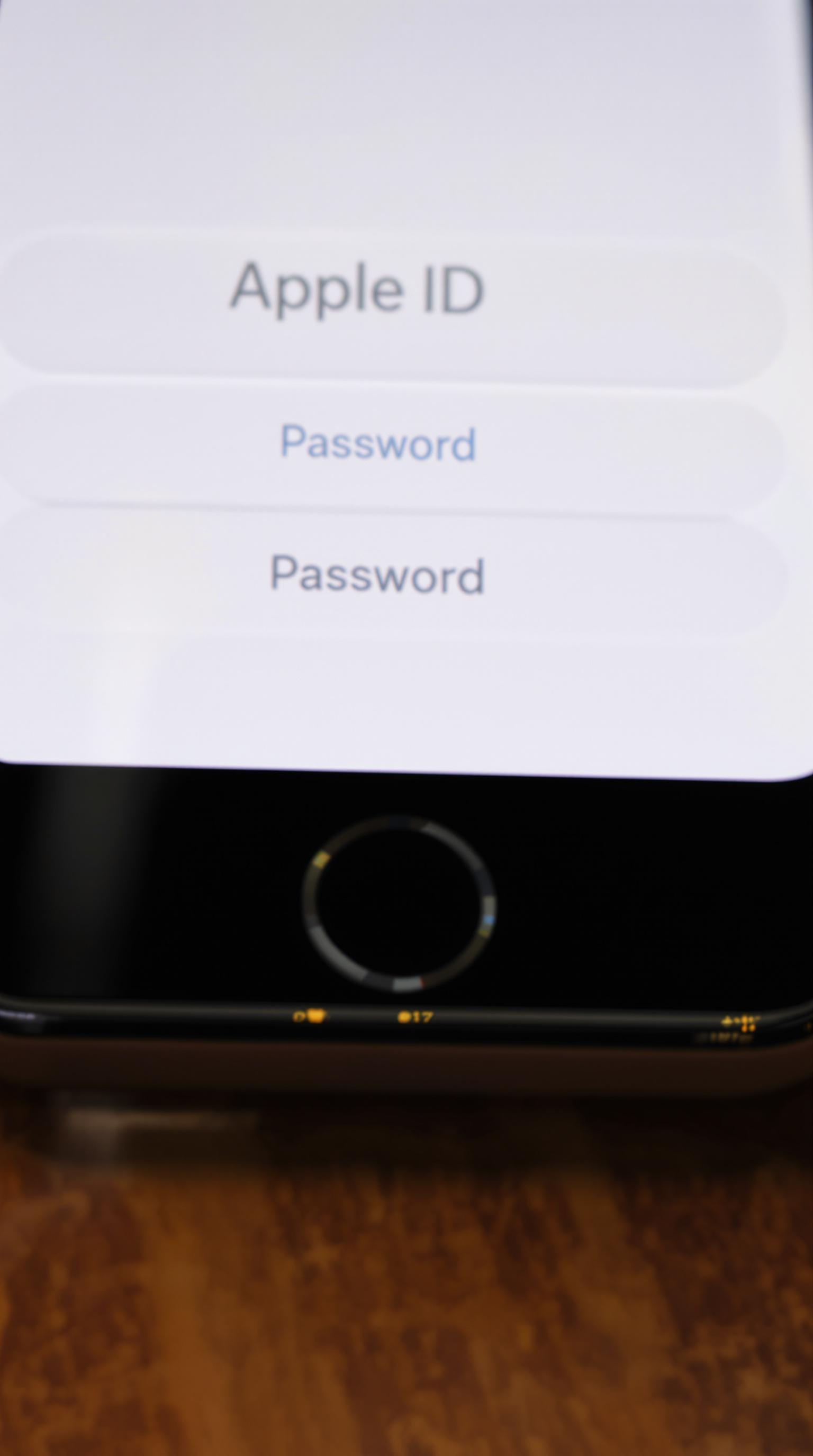
Vous adorez synchroniser chaque pixel de votre vie ? Activez toutes les options sans lire – un délice pour ceux qui aiment tout centraliser (et qui n’ont jamais perdu un mot de passe). Sinon, sautez l’étape et vivez dangereusement.
Paramètres de confidentialité et permissions (géoloc, Siri…)
Ici commence le festival des pop-ups pseudo-sécuritaires – chaque permission mériterait un roman (mais pas aujourd’hui) :
- Localisation : autorise ou non la géolocalisation précise (oui/non/plus tard ; parfait pour ceux qui veulent être introuvables… jusqu’à ce qu’ils cherchent leur téléphone).
- Siri/Dictée : active le micro en permanence « pour vous servir » (et récolter vos secrets dans les limbes d’iCloud ? Mais non, voyons).
- Notifications : acceptées ou refusées app par app ; utile si vous rêvez d’une vie sans alertes mais avec tous les inconvénients.
- Photos & Appareils : partage automatique avec iCloud (pour éviter de tout perdre lors du prochain bug planifié).
- Analyse & amélioration : envoi anonyme d’infos à Apple pour « améliorer » iOS – ou gonfler leur base de données.
Chaque permission est essentielle pour garantir une expérience utilisateur personnalisée et sécurisée.
Activation de Touch ID/Face ID et code d’accès (sécurité sans prise de tête)
Là on entre dans la partie biométrique. L’assistant propose d’enregistrer votre empreinte digitale (Touch ID) ou votre visage (Face ID) comme si c’était une cérémonie occulte. Suivez les instructions hypnotisantes (“regardez l’écran”, “appuyez encore”) puis choisissez un code à six chiffres dont personne ne veut se souvenir.
Vous pouvez ignorer cette étape, mais elle sera proposée à nouveau lors de futures configurations. On n’est pas chez Disney : ici la sécurité s’impose coups de pop-up.
Migrer vos données depuis Android ou un ancien iOS
Changement de téléphone ? Préparez-vous à une épopée où la paperasse numérique côtoie l’absurde. L’Assistant réglage iOS n’a qu’une obsession : vos données. Et croyez-moi, chaque octet va transpirer.
Utiliser Move to iOS (mode QR code et sans signal Wi-Fi)
L’app Move to iOS est la baguette (un peu tordue) d’Apple pour transférer vos contacts, messages, photos, comptes mail – en théorie, tout sauf vos mauvaises habitudes Android. Depuis iOS 18, plus besoin de Wi-Fi domestique : il suffit que l’iPhone génère un QR code. Sur Android, scannez-le avec l’appareil photo : magie noire ou science ? Les deux. Le QR vous catapulte direct vers Google Play pour télécharger Move to iOS.
Et si pas de Wi-Fi autour ? Pas grave. L’iPhone crée son propre hotspot temporaire auquel Android se connecte (oui, ils se parlent comme deux espions en mission). Astuce : oubliez les réseaux publics et utilisez le mode QR pour éviter la galère des SSID invisibles — c’est aussi fun que remplir un CERFA à minuit.
Restauration iCloud vs iTunes/Finder vs outils tiers (UltFone, Tenorshare)
Trois méthodes majeures pour faire atterrir vos précieuses données sur le nouvel appareil :
| Méthode | Temps* | Fiabilité | Coût |
|---|---|---|---|
| iCloud Drive/Backup | Moyen-rapide | Bon (si pas de bug Apple) | Gratuit jusqu'à 5 Go puis… surprise ! |
| Finder/iTunes | Rapide si câble USB-C | Solide mais bugs driver Windows fréquents | Gratuit |
| Outils tiers (UltFone, Tenorshare) | Parfois supersonique… ou catastrophique | Variable selon la marque; récupération sélective possible | Payant voire ruineux |
*Temps selon débit réseau ET humeur du serveur Apple.
Anecdote pour les vrais : UltFone a déjà récupéré une pellicule photo effacée depuis 2016 sur mon vieux SE… avant de faire planter tout l’iPhone XR du client suivant. Bref, roulette russe.
Vérification post-migration : contacts, photos, apps
Ne lâchez pas votre appareil sans avoir vérifié :
- Contacts : ouvrez Téléphone ou Contacts et comparez avec l’ancien smartphone (vous aimez cocher ? C’est le moment).
- Photos : checkez Albums récents ET Pellicule (pas pareil chez Apple…) ; attention aux doublons exotiques.
- Applications : toutes n’auront pas suivi selon leur compatibilité App Store/franchise Android ; amusez-vous à retrouver les équivalents obscurs.
- Bonus : testez SMS/iMessage et vos notes vocales – Apple adore semer des morceaux dans d’obscurs dossiers système.
Chaque migration nécessite une vérification minutieuse pour garantir son succès. Mais si vous adorez la paperasse digitale, c’est un rêve éveillé.
Optimisation avancée : réseau, sécurité et MDM
Optimiser un iPhone permet de tirer le meilleur parti de ses fonctionnalités avancées. Ici, pas de place pour la poésie : chaque réglage réseau ou sécurité cache une embuscade administrative.
Paramètres réseau avancés (DNS, proxy, eSIM)
Personnaliser le DNS sur iOS, c’est comme changer la nappe d’un banquet piégé : ouvrez Réglages > Wi-Fi, touchez le « i » à côté du réseau, puis entrez vos adresses DNS personnalisées. Pour les proxies ? Même endroit, section « Configurer le proxy » (manuel ou auto, selon votre niveau de masochisme technique).
Activer ou modifier une eSIM se joue dans Réglages > Données cellulaires : ajoutez un forfait via QR code ou lien opérateur (oui, même Mamie peut désormais foirer sa config en deux gestes).
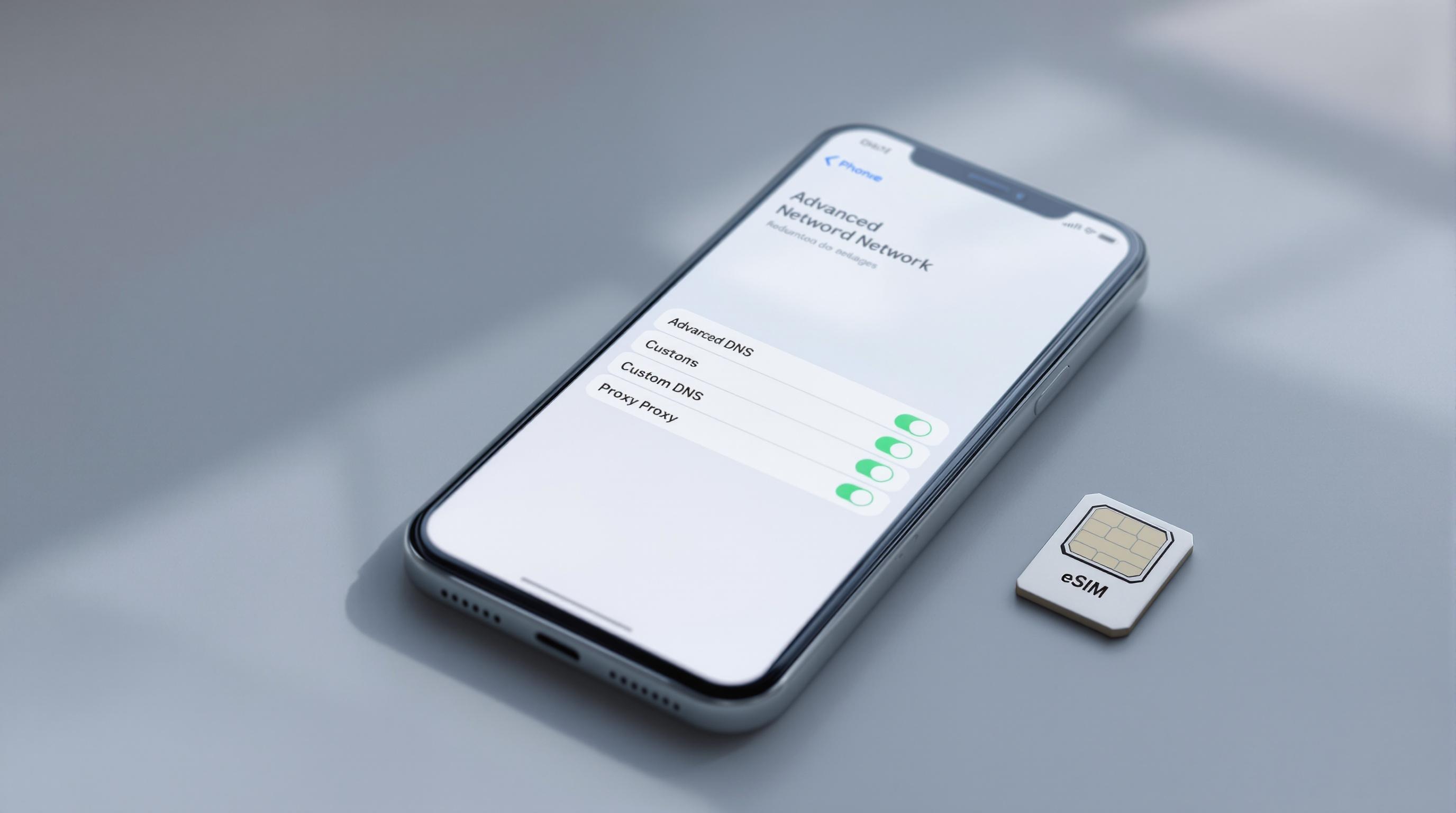
Intégration Apple Business/School Manager et MDM
Apple Business Manager (ou School Manager pour les écoles), c’est la secte officielle du déploiement massif. Enrôler un appareil ? Une suite d’étapes aussi limpide qu’une facture opérateur :
- Commander l’appareil via revendeur agréé Apple (sinon… passez votre chemin)
- Associer le numéro de série dans Apple Business Manager ou School Manager
- Créer et assigner un serveur MDM dans l’interface ABM/ASM (ex : Jamf, Intune)
- Attribuer l’appareil au profil MDM voulu
- Démarrage : lors de l’initialisation (Setup Assistant), l’iPhone/iPad installe AUTOMATIQUEMENT le profil de gestion — impossible à esquiver sans reset sauvage.
- Finaliser la configuration avec restrictions/politiques maison (parfois plus sévères que celles d’une prison suisse).
Les options réseau avancées d'Apple nécessitent une configuration précise pour éviter les erreurs.
Chiffrement FileVault et sauvegarde iCloud/Time Machine
Sur Mac, FileVault chiffre tout — même vos mauvaises manies numériques. Dès l’activation (Préférences Système > Sécurité > FileVault), chaque octet du disque devient illisible sans mot de passe solide (et une pincée de Secure Enclave sauce Apple Silicon). Time Machine ? Il sauvegarde… mais il faut cocher l’option chiffrement sur le disque externe ; sinon, autant écrire son code PIN sur le frigo.
Côté iPhone/iPad ? Sauvegarde iCloud obligatoire pour dormir tranquille : chiffrement natif inclus (sauf pour certains types de données — cherchez la faille…). Pour les intégristes paranoïaques : complétez avec une sauvegarde chiffrée via Finder/iTunes. Bref… aucune solution n’est parfaite ; même chez Apple personne ne lit vraiment les petits caractères.
Dépannage courant de l’assistant de configuration
L’assistant bloque ou plante : redémarrage, mode recovery
Votre iPhone s’endort sur le logo ? Magie noire ou boucle sans fin : l’Assistant iOS adore planter pile au moment critique. Trois actions coup-de-poing pour le réveiller :
- Hard reset : Appuyez vite sur Volume + puis Volume –, gardez Power enfoncé jusqu’à ce que la pomme revienne (oui, c’est chronométré comme un escape game).
- Mode recovery : Branchez à l’ordi, lancez Finder/iTunes, forcez l’appareil en mode récupération (appui prolongé Power + Home/Volume – selon modèle), puis cliquez « Restaurer ».
- Restauration via Finder/iTunes : Lâchez prise et restaurez complètement si rien ne bouge — vous perdez tout sauf vos illusions.
Dans certains cas, des problèmes techniques peuvent survenir, nécessitant une intervention manuelle.
Impossible de se connecter au Wi-Fi ou à l’Apple ID
Impossible d’accrocher le Wi-Fi ou d’accéder à l’Apple ID ? On attaque par la base magistrale du réseau :
- Vérifiez que vous n’êtes pas sur un SSID pourri (évitez les espaces, accents et caractères spéciaux)
- Réinitialisez les réglages réseau (Réglages > Général > Transférer ou réinitialiser), puis retentez la connexion (Ethernet via adaptateur si possible = jackpot)
- Modifiez le DNS (essayez 8.8.8.8/1.1.1.1), quitte à relancer le routeur – mais vérifiez aussi que BootP n’est pas activé côté box opérateur (sinon, plantage).
Côté Apple ID : Si ça bloque toujours, testez sur un autre appareil ou changez temporairement le mot de passe depuis icloud.com avant de réessayer.
Réinitialiser l’assistant sans effacer toutes vos données
Le Graal pour les allergiques au formatage complet existe… presque. Injectez un profil de configuration temporaire MDM (il suffit d’une signature manuelle avec Apple Configurator ou outil MDM maison). En redémarrant, l’iPhone repasse par certains écrans du Setup Assistant sans toucher aux apps et fichiers stockés localement.
Astuce : retirez ensuite ce profil pour ne pas rester coincé en mode gestion supervisée — sinon, vous voilà transformé en cobaye corporate jusqu’au prochain reset sauvage.
Chaque étape de configuration peut nécessiter une attention particulière pour éviter les erreurs.
Conclusion express
Ironie suprême : il fallait bien une fin pour cet odyssée administrative. L’Assistant réglage iOS ne laisse personne indifférent — entre fascination et crise de nerfs. On fait le point, version pyramide inversée (oui, l’inverse des notices Apple) :
Points clés à retenir
- Préparez votre paperasse digitale : sauvegarde, Apple ID, Wi-Fi au carré (sinon, c’est la chasse aux bugs).
- Suivez l’assistant avec un œil critique : chaque étape peut basculer du génie à la galère en deux clics.
- Optimisez, testez, recommencez : réseau avancé et sécurité méritent plus que trois tapotements distraits.
Pourquoi vous allez adorer (ou haïr) l’Assistant iOS
Du pur masochisme pour les fans de procédures — ou bien LA bête noire coupable de vos migraines numériques. Note finale ?
| Assistant réglage iOS | Clarté | Rapidité | Fun |
|---|---|---|---|
| Ma note 📝 | 6/10 | 8/10 | 3/10 😬 |
L'Assistant réglage iOS est un outil puissant, mais il peut parfois sembler complexe pour les utilisateurs non avertis.
Les prochaines étapes pour un iPhone au poil
Fuyez la routine. Ouvrez Réglages → Général → Informations (allez-y, osez lire ce qui traîne !), installez iOS 18 dès qu’il pointe le bout de son nez. Plongez dans les menus avancés — chaque option mérite d’être testée (puis critiquée). Qui sait ? Peut-être que cette fois, l’Assistant vous laissera un souvenir moins amer...